Error / Status | “The file operation could not be completed. Please ensure the external drive is a writable FAT32 drive with sufficient space."
Affected Products
| Hardware Model/Series | TouchMix-30 |
| Software |
Control App: 3.0.22 Firmware: 3.0.12462 |
| Hardware Model/Series | TouchMix-8/16 |
| Software |
Control App: 3.0.26 Firmware: 3.0.09555 |
Message
After updating TouchMix-30 Control App to version 3.0.22, there is a pop-up:
“The file operation could not be completed. Please ensure the external drive is a writable FAT32 drive with sufficient space.”
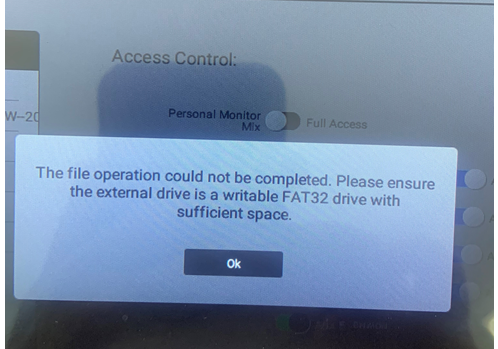
A duplicate name can also present as a symptom.
Definition
This error message does not have to do with a drive. This is often caused if/when utilizing special characters like apostrophes, dashes, and commas in the naming of the mobile control device within the remote control app. The TouchMix mixer will not recognize the special characters and will display the error message.
Solution | Workaround
Requirements
- Recommended TouchMix-8/-16 Firmware: 3.0.0955
- Recommended TouchMix-30 Pro Firmware: 3.0.12462
- Recommended iOS Mobile Device Software: iOS 17.1 or later (see FAQ)
Preparation
- Please make sure that your iPad or iPhone is updated to iOS 17.1 or later for optimal operation.
- Prepare your wireless control network (QSC dongle, or external router) for connection with the TouchMix.
Procedure
- Complete a full power cycle on your Touchmix by pressing the standby button, removing the power cord from the back of the mixer, and reinserting the power cord into the mixer.
- On your TouchMix, navigate to the Device List in the Remote Control menu via the following button presses: Menu > Remote Control.
- If you have previously connected your iPad or iPhone to the TouchMix, you will need to delete these devices from the device list. This may also include deleting any occurrences of ‘Unknown Device’ or ‘localhost’. You can do this by selecting your device in the list, pressing the ‘Remove Device’ button, and pressing ‘Yes’ to confirm the action.
- On your iPad or iPhone, delete the old version of the TouchMix Control App. You can do this by finding the app on your device screen, pressing and holding the app icon for 2 seconds, pressing ‘Remove App’, pressing ‘Delete App’, and again pressing ‘Delete’.
Note
If you press and hold the app icon for longer than 2 seconds, the app icons will begin to shake. In this case, you will want to press the ‘minus’ button next to the TouchMix Control App icon, press ‘Delete App’, and again press ‘Delete’.
- Navigate to the App Store and download the latest version of the TouchMix Control App.
- Open the TouchMix Control App on your iPad or iPhone. On the first pop-up, Select ‘Allow’ to allow local network communication. On the second pop-up, enter a name for the device, and press ‘Ok’, twice.
Note
Certain file names are reserved, so please do not utilize device names starting with AUX, CON, COM, LPT, NUL, or PRN. Additionally, avoid the use of any special characters.
- Navigate to iOS Settings and connect to the Wi-Fi network that controls your TouchMix.
Note
Make sure that if you use the ‘Auto-Join’ setting for wireless networks, your TouchMix control network is the only Wi-Fi network set to ‘Auto-Join’.
- Navigate back to the TouchMix Control App. If there is a pop-up that states, “You are connected”, press ‘Ok’. If there is no pop-up, please exit the TouchMix Control App, check your wireless network connection, and re-open the TouchMix Control App.
- On your TouchMix, Navigate to the Device List in the Remote Control menu via the following button presses: Menu > Remote Control.
- Select your device name from the list on the left, grant appropriate access control via the sliders on the right, and press the green ‘Save’ button at the bottom of the screen.
- Navigate to the home screen on your TouchMix and verify that when faders are moved on the iPad or iPhone, they also move on the TouchMix.
Note
If the faders do not move, make sure that you have selected the correct fader bank on your iPad or iPhone. For example, if you only granted access control to Aux 1, you would need to navigate to Aux 1 on your control device and on the TouchMix interface to see the appropriate faders move.